There are many ways to remotely control a Windows computer software such as using third party software or the built-in Remote Desktop feature. However, the choices of remotely controlling another computer that is running a different operating system can be quite limited. Although Windows dominates the computer market, but you can still find a lot of people using Macs that runs on OS X.
Apple has their own remote access software called Apple Remote Desktop (ARD) which is a shareware that cost $79.99. It comes with some powerful features such as software distribution and automation to perform repetitive tasks on remote computers, but unfortunately it is meant for Mac to Mac and not cross platform.
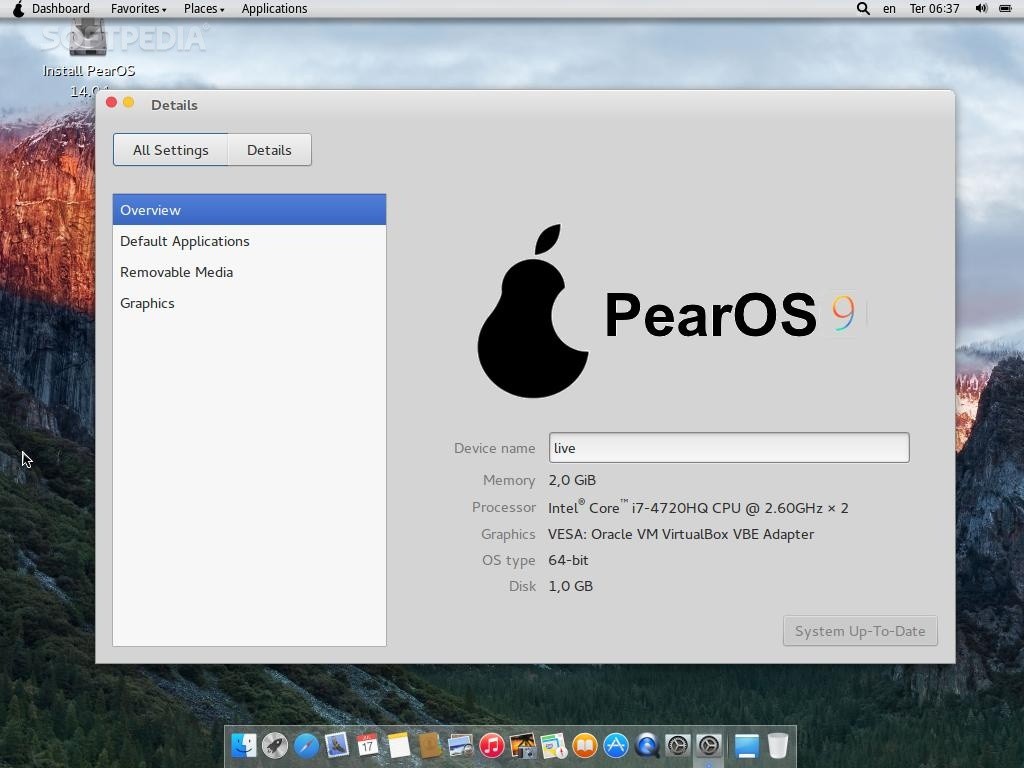
Using the Windows Hotkey in Remote Desktop on OS X I spend a lot of my day in Microsoft Remote Desktop Client for Mac OS X (RDC). Normally when managing Windows servers I use WIN-R to pull up the “Run” command and WIN-E to open Explorer windows. On the Mac, this usually equates to ⌘-R or ⌘-E.
- In Remote Desktop Connection, type the name of the PC you want to connect to (from Step 1), and then select Connect. On your Windows, Android, or iOS device: Open the Remote Desktop app (available for free from Microsoft Store, Google Play, and the Mac App Store), and add the name of the PC that you want to connect to (from Step 1).
- I have noticed every now and then when using Remote Desktop Connection for Mac that I am unable to connect to Windows based computers. Initially I thought the issue was related to specific versions of Windows 7 and then when that turned out not to be the case I thought it had to do with the Remote Connection Settings on the Windows computer specifically the “More Secure” and “Less Secure.
In this article, we will be sharing a few methods on how you can remotely access Apple Mac computers from another computer running Windows for free.
1. TeamViewerTeamViewer is one of the most popular remote access software that is commonly used to provide remote support because it is easy to use and comes with really powerful features such as file transfer, switch sides, conference call, VoIP, screen recording and etc. Other than that, TeamViewer also works on multiple operating systems where it allows you to control a Mac OS X system from a Windows computer.
You will need to download and install the “HOST” version of TeamViewer on the Mac computer that you want to remotely control. As for the Windows computer that will be controlling the Mac computer, simply download the TeamViewer full version, install and run it. Enter the ID followed by the password and you’re able to connect to the OS X machine. The ID will not change and always stay the same on the machine.
The TeamViewer Host options can be accessed by clicking on the TeamViewer icon at the menu bar and select Preferences. You can change your password, configure the voice, microphone and phone conferencing, access control and etc.
Download TeamViewer Host for Mac
2. LogMeIn Free
LogMeIn Free allows you to conveniently remotely control a Mac computer running OS X from Windows through its web interface or the Firefox plugin. First you will need to create a free account, then login from the Mac computer and click the Add Computer button to download the LogMeIn Installer. After installation, you are able to access that computer from any other computer by logging in to LogMeIn. Do take note that the file transfer feature is disabled in the free version.
Download LogMeIn Free
3. RealVNC
Although there are many versions of VNC which are mostly free, RealVNC targets the enterprise users by offering shareware version and cross platform support to Windows, Mac OS X, Linux, Solaris, HP-UX and AIX. Similarly to LogMeIn, the free version of RealVNC provides a very basic remote access feature without file transfer, chat, session encryption, optimized performance, printing and deployment tool. You can use other VNC viewer such as TightVNC and UltraVNC to access the RealVNC server.
Download RealVNC
12Next › View All You might also like:
Unable to Remotely Control or Configure Kaspersky using Remote Access SoftwareSilently Push Install VNC Server to Remote ComputersRemotely Enable or Disable Windows Remote DesktopWindows Remote Desktop Osx Software
Top 8 Remote Access Software for Providing Online Support5 Ways to Remotely Start and Stop Services over the NetworkRealVNC is useless because it does not support data compression compatible with Mac VNC server. So it uses extremely slow and traffic-consuming uncompressed RGB.
ReplyCan you suggest a better VNC client or alternative strategy?
ReplyCan I use softwares like Photoshop, Illustrator, Dreamweaver etc (which are in MAC) from Windows system if the windows system doesn’t have the same softwares?
ReplyIf the OSX commuter has remote management enabled, what client does the Windows computer need to run to connect to it?
ReplyLogmein Free isn’t completely free anymore. You can buy an account, and for IT people, you can buy Logmein Central, and then tie a couple of Logmein Pro pay-for machines to the account (easy). Then you are given logmein free subscriptions you can then tie into the account. If the remote access is going to give you an hourly rate or save you time (and time is money) then it is WORTH buying the annual subscription.
The thing that has always been an issue for me is Logmein wants to boast about their ability to stream the remote desktop as HD, and frankly that is just bells and whistles to me. That requires WAY more bandwidth, and is pointless in most cases. The GREAT thing about logmein, even over their join.me product, is you can cut back the color quality or even make it black and white. This SIGNIFICANTLY speeds up the remote session to make sure things work right. Join.me is a $100/yr subscription, to compete with their enterprise version rescue, but again the quality of the remote session is simply limiting and time wasting for the average IT guy who needs to help the user.
More to the point of Logmein Pro, you can actually perform secure file transfers, and monitor the system in a dashboard. The Dashboard for pro subscriptions ALSO gives you things like the top fifteen running processes, all scheduled tasks, the most current 15 lines of the event viewer log, etc. You can perform various levels of remote boot, and even utilize a scripting type offering called one to many.
It is incredibly powerful, and COMPLETELY worth the cost of the annual subscriptions.
(I do NOT work for Logmein, just an IT consultant.)
Thank you very much. Used realvnc viewer on win 7 64bit, to connect to a mac laptop on OS X Mavericks.
ReplyRemote Desktop Client Mac Os
I was using the built in vnc server for osx, but with the last 10.8.5 update my connection got a lot of lag. I updated my vnc viewers to the latest but that didn’t help. I finally downloaded the vine vnc server ( turned off the osx vnc server ) and bingo problem solved. Thanks for the article, it was a great help.
Replythanks a lot
ReplyLeave a Reply
At my work we are required to use Smart Card to login to our systems. It works fine as long as we are logging on to our Macs or our Windows Desktops. Even if we use Remote Desktop connection from our Windows desktops to other Windows machines, it works without any issues. The problem occurs when we try to logon to Windows machines from Macs. There aren’t many Remote Desktop client options available for Mac that support Smart Card redirection. Even Microsoft Remote Desktop client on Mac currently does not support Smart Card redirection. I found a nice client Royal TSX that supports Smart Card redirection and it works fine. Actually it worked fine until Windows 7 and Windows 2012 Server. It stopped working with Windows 8 and Windows 2012 R2. It looks like Microsoft has changed the behavior of Smart Card service in Windows 8 and Windows 2012 R2. When I try to logon to Windows 2012 R2 Server or Windows 8 from Mac using Remote Desktop, I get the error “No valid certificates were found on this smart card” as shown below.
hmmm. The workaround I used for this was to connect to my Windows 7 Virtual Desktop and from there connect to Windows 8, Windows 10 or Windows 2012 R2 machines. This was an ok workaround until recently when my Virtual Desktop was upgraded to Windows 10. I was expecting that this Smart Card issue would have been resolved in Windows 10 but Windows 10 has the same issue. After doing some research online I found out that Microsoft has changed how Smart Card service behaves in Windows 8 and later. The Smart Card service only starts when it detects the Smart Card reader. It looks like when I Remote Desktop from Mac to the Windows machine the Windows machine is unable to detect the Smart Card and therefore the service does not start. I tested it by manually starting the Smart Card service and I was then able to logon to the machine. Now the problem is how can I make sure to start the service when I am connecting via Remote Desktop. I noticed that when I connect using Remote Desktop, the event viewer logs an event “9027” in Application Logs, as shown below.
Os X Remote Desktop
Now I think that I can use this event and use task scheduler to start the Smart Card service whenever there is this event in the Application Log.
I started the Task Scheduler and created a new Task by using the steps below.
Start Task Scheduler, right-click on Task Scheduler Library and then click on Create Task
Name the task whatever you want, I used “Start Smart Card Service”.
Make sure to use the options as shown in the picture above.
“When running the task, use the following user account:” needs to be set to “SYSTEM”. We want this task to run as SYSTEM user.
“Run whether user is logged on or not” needs to be selected. We want this task to run whether any user is logged on or not.
“Run with highest privileges” needs to be checked. We want this task to run with highest privileges. The task may run fine without checking this box, but I just checked it so that it doesn’t fail because of the lack of any permissions etc.
Now go to “Triggers” tab
Here click on “New” button to create a new trigger. You will see the following window
Click on the dropbox next to “Begin the task:” and select “On an event”. We want to start the task on an event.
Now in the “Log:” dropbox, select Application
In the “Source:” dropbox, select “Desktop Window Manager”
and in the “Event ID:”, type “9027”.
We saw from the Event Viewer log that the log type of “Application”, Source is “Desktop Window Manager” and Event ID is “9027”. So, we want this task to run on this event only. Now click on “OK” and you will see this trigger added.
Now go to Actions tab
Click on “New” button to add an action.
In the “Program/script:”, type “net”. In the “Add arguments (optional):”, type “start scardsvr”. i.e. we want to run “net start scardsvr” to start the Smart Card service. Now click on “OK” to close this window. Everything else can be left as default so you can click on “OK” again to close the properties window.
Now your task is setup and will show up in the list of tasks. This task should start the Smart Card service whenever you connect using Remote Desktop Connection.
Try it, when you connect using Remote Desktop, it should now read the smart card and ask you to enter your PIN, after entering the PIN you should be able to logon to your Windows 10 machine. If it doesn’t work, try taking out the smart card and inserting it again.
Now this resolved my issue with connecting to my Windows 10 Virtual Desktop from my Mac Desktop. But later on I faced another issue, when I lock my Windows 10 machine, after sometime it stops accepting my Smart Card and gives me either “No valid certificates were found on this smart card” or “The requested key container does not exist on the smart card” error. I haven’t found a workaround for this and am still looking to see what event it generates to maybe trigger my task on that event too. But for now, whenever I receive these errors while trying to unlock my Windows 10 machine, I just disconnect the session and reconnect and it works fine. I will update my post if I am able to develop a workaround for this.
This workaround should work on Windows 2012 R2 also, the difference is that Windows 2012 R2 server may generate some other event in the event log other than “9027” and you would have to look for that and configure your task to trigger on that event instead.
If you need help, please don’t hesitate to contact me. I would also like to request that if you find a better workaround, please let me know.
Windows Remote Desktop Assistant
Until Microsoft or Apple (whoevers the issue is) resolves this issue, I am using this workaround.
Windows Remote Desktop Hostname
Thanks for reading my post!

Comments are closed.