It may sometimes happen that you open a system file for edition, forgetting (or not seeing the warning) that the file is actually read-only. Then you make a couple of changes, then try to write the file.
A nice message then pops up:
Save a File in Vim Text Editor The vi or vim is a text editor who has three modes: command mode, input mode, and ex mode. When starting, vim or vi begins in command mode. One can press Esc key to return to command mode and issue various commands. Save the file with the.sh file extension. #!/bin/bash echo 'Stay Home' Run Shell script on macOS. Open the Terminal on macOS. Use the cd command to move to the folder that the script is in. The location in the command below is just an example. Make sure you change it to whichever folder your script is actually in.
For example, to edit the encrypted file 'file.txt' without a swap file use the following command: vim -x -n file.txt When already editing a file, the swapfile can be disabled with::setlocal noswapfile Since there is no swapfile, recovery will be impossible. Save the file a bit more often to avoid the risk of losing your changes. It may prompt you if you are trying to exit Vim and there are unsaved changes.:q! – Quit Vim without saving the data file (all unsaved changes are discarded).:wq – Save the file and exit Vim. Step 3: Press enter key. Once you have made your choice of the exit command, press enter to finally quit Vim and close the editor (but not the terminal). The command to start vi and open a file is straight forward. Type vi, a space, and then the filename. The program that is launched might be vi or it might be vim, an ‘improved vi‘. It depends on your Linux distribution—for example, Ubuntu uses vim. All of the instructions in this article apply equally to vim.
Can't open file for writing
Save Vim File Mac Free
Rather than being tempted to exit (ESC :q!), lose your changes, reopen the file with sudo (sudo vim /path/to/my/system/file) and editing it again, you can use the following interactive command right in Vi/Vim to write your changes:
This command will ask for your password, then you will be able to acknowledge the buffer changes or reload the file to its initial state.
At this stage, you will be presented with the content of the file and a prompt to press ENTER or type another command.
Then type the letter O to simply save the file and move on.
Note that pressing L seems to do pretty much the same thing. The file will be saved but remains opened in Vi/Vim for more editing or reading. We can now exit normally by typing ESC :q! since the file is still opened as read-only.
For reference, below is what those commands actually mean and do:
- :w : Write
- !sudo : Invoke a shell with the sudo command
- tee : the output of the write command above
- % : the current file path
That's it for this quite short first post. I hope this trick proves useful, as it saved my day earlier today :) Any comment is obviously more than welcome.
Since the 1970’s, Vi and its successor Vim have been included by default on many operating systems, including almost all GNU/Linux distributions.
Vim is free and open-source and is one of the most popular code editors. It can be downloaded on Vim official site.
Vim is a modal text editor, which means that it has a mode for writing text, a mode for running commands, etc.
Vim has a total of 12 different editing modes.
The three main modes are:
- Command mode (also sometimes reffered to as Normal mode) is where you can run commands. This is the default mode in which Vim starts up.
- Insert mode is the mode where you insert/write your text.
- Visual mode is where you visually select a bunch of text so that you can run a command/operation only on that part of the text.
Basic Vim Commands
Let’s start with an easy set of Vim commands to open, save, and exit Vim.
| :e filename | Open filename for edition |
| :w | Save file |
| :q | Exit Vim |
| :q! | Quit without saving |
| :x | Write file (if changes has been made) and exit |
| :sav filename | Saves file as filename |
| . | Repeats the last change made in normal mode |
Moving in the File
While in command mode, the following set of commands will allow you to easily move the cursor in the file, jump to a particular line number, or set the cursor position at the beginning of the file.
| k or Up Arrow | move the cursor position up one line |
| j or Down Arrow | move the cursor down one line |
| e | move the cursor to the end of the word |
| b | move the cursor to the begining of the word |
| 0 | move the cursor to the begining of the line |
| G | move the cursor to the end of the file |
| gg | move the cursor to the begining of the file |
| L | move the cursor to the bottom of the screen |
| :59 | move cursor to line number 59. Replace 59 by the desired line number. |
| % | Move cursor to matching parenthesis |
| [[ | Jump to function start |
| [{ | Jump to block start |
Save Vim File Macro
Cut, Copy & Paste
Here are some basic Vim commands to cut, copy and paste portions of text. All the commands below has to be ran in command mode.
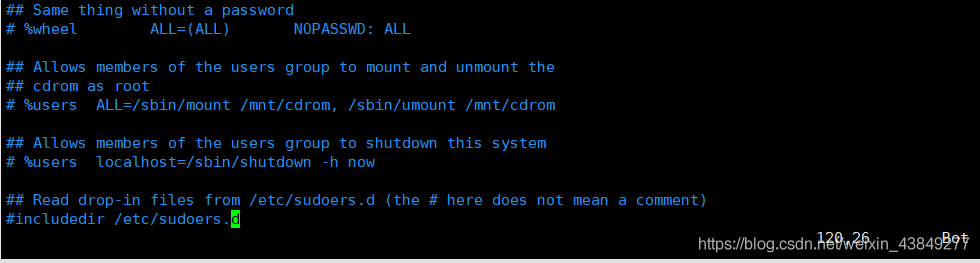
| y | Copy the selected text to clipboard |
| p | Paste clipboard contents |
| dd | Cut current line |
| yy | Copy current line |
| y$ | Copy to end of line |
| D | Cut to end of line |
Search
In command mode, you can easily search for any string within a file. This is extremely useful for developers and sysadmins alike.
| /word | Search word from top to bottom |
| ?word | Search word from bottom to top |
| * | Search the word under cursor |
| /cstring | Search STRING or string, case insensitive |
| /jo[ha]n | Search john or joan |
| /< the | Search the, theatre or then |
| /the> | Search the or breathe |
| /fred|joe | Search fred or joe |
| /<dddd> | Search exactly 4 digits |
| /^n{3} | Find 3 empty lines |
| :bufdo /searchstr/ | Search in all open files |
| bufdo %s/something/somethingelse/g | Search something in all the open buffers and replace it with somethingelse |
Replace
Vim command line tool is extremely useful to replace many occurences of a string by another within a file. Using more advanced commands, there are a lot of search and replace options available.
| :%s/old/new/g | Replace all occurences of old by new in file |
| :%s/onward/forward/gi | Replace onward by forward, case unsensitive |
| :%s/old/new/gc | Replace all occurences with confirmation |
| :%s/^/hello/g | Replace the begining of each line by hello |
| :%s/$/Harry/g | Replace the end of each line by Harry |
| :%s/onward/forward/gi | Replace onward by forward, case unsensitive |
| :%s/ *$//g | Delete all white spaces |
| :g/string/d | Delete all lines containing string |
| :v/string/d | Delete all lines containing which didn’t contain string |
| :s/Bill/Steve/ | Replace the first occurence of Bill by Steve in current line |
| :s/Bill/Steve/g | Replace Bill by Steve in current line |
| :%s/Bill/Steve/g | Replace Bill by Steve in all the file |
| :%s/^M//g | Delete DOS carriage returns (^M) |
| :%s/r/r/g | Transform DOS carriage returns in returns |
| :%s#<[^>]+>##g | Delete HTML tags but keeps text |
| :%s/^(.*)n1$/1/ | Delete lines which appears twice |
| Ctrl+a | Increment number under the cursor |
| Ctrl+x | Decrement number under cursor |
| ggVGg? | Change text to Rot13 |
Case
Vim has some powerful commands to modify the case of text. All the commands below have to be run in command mode.
| Vu | Lowercase line |
| VU | Uppercase line |
| g~~ | Invert case |
| vEU | Switch word to uppercase |
| vE~ | Modify word case |
| ggguG | Set all text to lowercase |
| gggUG | Set all text to uppercase |
| :set ignorecase | Ignore case in searches |
| :set smartcase | Ignore case in searches excepted if an uppercase letter is used |
| :%s/<./u&/g | Sets first letter of each word to uppercase |
| :%s/<./l&/g | Sets first letter of each word to lowercase |
| :%s/.*/u& | Sets first letter of each line to uppercase |
| :%s/.*/l& | Sets first letter of each line to lowercase |
Read and Write Files
Vim is clearly one of the most powerful text editors available. This section shows how you can manipulate files, insert the content of a file into another, and export portions of a file into a new file.
| :1,10 w outfile | Saves lines 1 to 10 in outfile |
| :1,10 w >> outfile | Appends lines 1 to 10 to outfile |
| :r infile | Insert the content of infile |
| :23r infile | Insert the content of infile under line 23 |
File Explorer
Vim features a built in file explorer, which allows you to explorer the content of your server without exiting the text editor.
| :e . | Open integrated file explorer |
| :Sex | Split window and open integrated file explorer |
| :Sex! | Same as :Sex but split window vertically |
| :browse e | Graphical file explorer |
| :ls | List buffers |
| :cd .. | Move to parent directory |
| :args | List files |
| :args *.php | Open file list |
| :grep expression *.php | Returns a list of .php files contening expression |
| gf | Open file name under cursor |
Interact With Unix
Vim is installed by default on most Unix based operating systems, including Mac OS and most GNU/Linux distros. It therefore feature various commands that allows you to interact with the OS.
| :!pwd | Execute the pwd unix command, then returns to Vi |
| !!pwd | Execute the pwd unix command and insert output in file |
| :sh | Temporary returns to Unix |
| $exit | Retourns to Vi |
Alignment
In command mode, you can quickly and easily align a file’s lines for better clarity.
| :%!fmt | Align all lines |
| !}fmt | Align all lines at the current position |
| 5!!fmt | Align the next 5 lines |
Tabs and Windows
One of my favorite Vim options is the ability to use tabs to edit various files at the same time. The following Vim commands will let you open, close, and organize your tabs for better productivity.
| :tabnew | Creates a new tab |
| gt | Show next tab |
| :tabfirst | Show first tab |
| :tablast | Show last tab |
| :tabm n(position) | Rearrange tabs |
| :tabdo %s/foo/bar/g | Execute a command in all tabs |
| :tab ball | Puts all open files in tabs |
| :new abc.txt | Edit abc.txt in new window |
Window Spliting
Vim allows you to split the screen horizontally or vertically, so you can edit many files at once using the insert mode.
Save Vim File Macbook
| :e filename | Edit filename in current window |
| :split filename | Split the window and open filename |
| ctrl-w up arrow | Puts cursor in top window |
| ctrl-w ctrl-w | Puts cursor in next window |
| ctrl-w_ | Maximize current window vertically |
| ctrl-w| | Maximize current window horizontally |
| ctrl-w= | Gives the same size to all windows |
| 10 ctrl-w+ | Add 10 lines to current window |
| :vsplit file | Split window vertically |
| :sview file | Same as :split in readonly mode |
| :hide | Close current window |
| :nly | Close all windows, excepted current |
| :b 2 | Open #2 in this window |
Auto-Completion
Vim can use external dictionaries to provide auto-completion. This can be a real time saver, so pay attention to the commands below if you want to speed up your workflow.
| Ctrl+n Ctrl+p (To be used in insert mode) | Complete word |
| Ctrl+x Ctrl+l | Complete line |
| :set dictionary=dict | Define dict as a dictionnary |
| Ctrl+x Ctrl+k | Complete with dictionnary |
Marks
When editing large files, it can be tricky to move in the file and remember important sections. Happilly, Vim allows its users to create marks that can easily be accessed later. No need to remember a dozen of line numbers anymore!
| m {a-z} | Marks current position as {a-z} |
| ‘ {a-z} | Move to position {a-z} |
| ” | Move to previous position |
Abbreviations
This little known trick lets you define abbreviations that can be reused later and as many times as needed.
| :ab mail mail@provider.org | Define mail as abbreviation of mail@provider.org |
Text Indentation
Text indentation is vital when it comes to code readability. Luckily, Vim has a set of commands for the text editor to indent your lines in a clear and readable manner.
| :set autoindent | Turn on auto-indent |
| :set smartindent | Turn on intelligent auto-indent |
| :set shiftwidth=4 | Defines 4 spaces as indent size |
| ctrl-t, ctrl-d | Indent/un-indent in insert mode |
| >> | Indent |
| << | Un-indent |
| =% | Indent the code between parenthesis |
| 1GVG= | Indent the whole file |
Save Vim File Machine
Frequently Asked Questions
How do I Type Commands in Vim?
To type commands, you have to first activate Vim’s command mode. To do so, press the Esc key of your keyboard. You can then type any command of your choice.
How do I Start Typing Text in Vim?
Vim must be in insert mode for you to type text. Simply press the i key when in command mode to enter the insert mode.
On Which Hosting Plans Can You Use Vim?
Basically any Linux hosting will have Vim installed on the server. As long as you are able to access your server via SSH, you’ll be able to use Vim. Please refer to our best web hosting for developers guide to find out which hosts provide a SSH access.

Comments are closed.