Mendeley also provides a Web Importer tool which allows you to import citations, and sometimes the full text article, directly from your browser in to your library.
Mac OSX: Mendeley will detect which word processor(s) you have installed, so the options available to you may vary. The citation tool installs very quickly and will confirm once it finishes. To install the plug-in, click on the Tools menu within Mendeley Desktop and select the option for the desired word processor. Mendeley Word plugin for Mac A link to Mendeley Support on adding the Web Importer on a Mac. It is a free, simple plugin for Microsoft Word (Windows, Mac) or Libre Office (All platforms). Allows you to quickly and easily insert styled citations to reference materials from your Mendeley Library. Automatically generates a bibliography for your paper using all the materials you’ve cited. Mendeley macros. Macros used with Microsoft Word to add new functionalities to Mendeley's plugin. Functionalities: The GAUG. macros generate hyperlinks for citations pointing to the corresponding entry in the bibliography, as well as hyperlinks for the URLs in the bibliography generated by Mendeley's plugin.
To install the plugin from the Mendeley app click Tools >> Install Web Importer.
Depending on which browser you use the importer will be in a different location but regardless of the browser it will function the same.
In Chrome and Firefox the plugin appears in the upper right corner of your browser, while for Safari and Edge users, the Mendeley plugin shows up in the bookmarks or favorites bar.
Example of Chrome Plugin
Browser Security Conflicts
Sometimes there is a conflict with your browser's security settings and the plugin. Follow the steps below to resolve this issue:
Chrome
Click 'Customise' (three black lines on the top right of the screen), and then 'Settings'. Click 'Show Advanced Settings' at the bottom of the page, then click 'Content Settings...' under 'Privacy'. Then, under 'Cookies' click 'Manage exceptions...' and allow mendeley.com, then click 'Done'.
Mozilla Firefox
Click the Menu button at the top right and click 'Options'. Then, under the 'Privacy' tab, either set the 'History' drop down option to 'Use custom settings for history' tick 'Accept Third Party Cookies'. Add www.mendeley.com to the 'Exceptions' box. Click 'Save Changes' to save.
For more information you can have a look at Mozilla Firefox's page on enabling and disabling cookies.
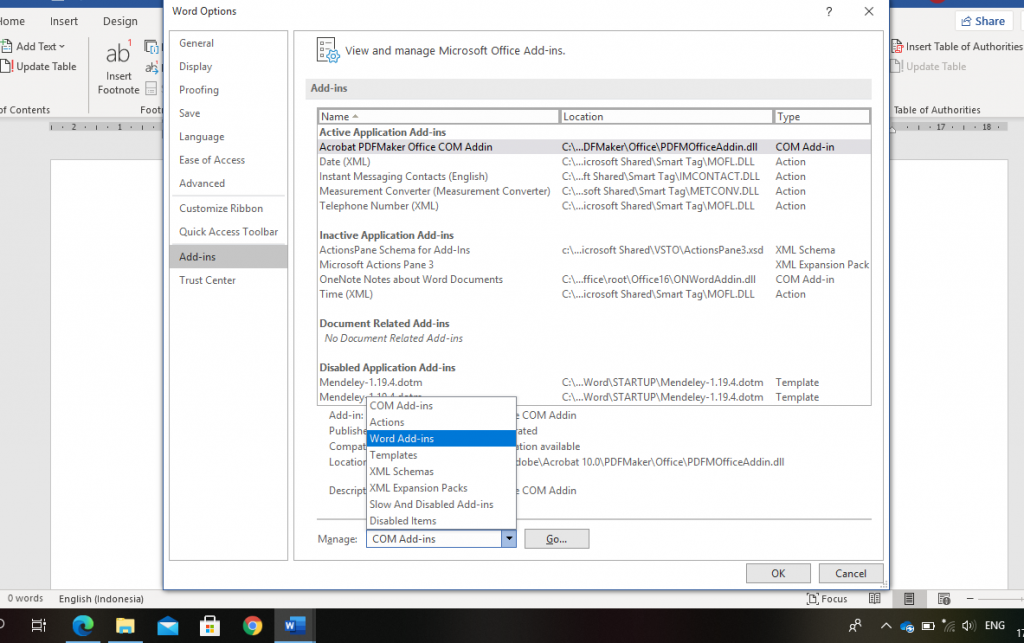
One of the great built-in features in Mendeley is without a doubt the citation plugin for your word processor of choice. We currently support most of popular word processors such as MS word (Mac and Windows), OpenOffice, Neo Office, and Libre Office. We’re continuously working to improve the efficiency and general user interface of this plugin because we feel it is an important component within Mendeley Desktop and your overall research workflow.

That being said, I’d like to touch on a small aspect that many Mendeley citation plugin users are probably unaware of. If you add multiple citations at the same time, the appropriate citation style is used for such situations. For example, if you were citing 3 articles and they were the 3rd, 4th and 5th citations added, they’d probably be added as follows 3-5 (if using a numeric inline citation style format like “Nature Genetics”.). However, if you went in to the document and wanted to add another reference in that bundle, it would show up as 3-5 6. That is not good.
Quick solution? Delete the citations and add all four together. Which would mean remembering which reference they were, selecting all four and adding them in again.
Better solution? Merge the citations! Just select the 3-5 and 6 citation and then go to your citation plugin options in your word processor and select Merge citations. The end result should be 3-6. No need to go track down the references again. Just select, merge. Done.
Install Mendeley Word Plugin Mac Free
Check out this quick 2 minute video showcasing our Word plugin:
Install Mendeley Word Plugin Macro
Here are the previous eight entries in our How-to series:

Comments are closed.