This vid offers everything U need to know about manual uninstalling Firefox for Mac manually, 'n how to get d job done automatically. TRY this best app remo. You Try To Uninstall Firefox from your Mac Follow These Step: 1. To do this you can either click Finder on your Mac's Dock (which can be found at the bottom of Mac's screen), or you can simply press Command + Space bar and then type. In the Start Menu, click Control Panel. In the Control Panel window, click the Uninstall a program link under the Programs section. From the list of currently installed programs, select Mozilla Firefox. To begin the uninstall, click the Uninstall button at the top of the list. The easiest way to uninstall Firefox is to drag it to your trash. This only requires a couple of steps: Step 1. Quit Firefox and make sure that it is no longer running or else we won’t be able to delete it from our computer. Aug 27, 2019 There are actually ways on how you can uninstall completely your Mozilla Firefox from your Mac. However, dragging and dropping the browser will not do the trick. This is because there will still be some files that will be left behind and will still take more of your space on your Mac. This is can just be a waste.
Can't reinstall your Mozilla Firefox? No matter how many times you have tried, it doesn't work at all. In this case, you need to uninstall Firefox completely on Windows 10 for the first step. Just follow the several steps easily to get rid of the issue.
Completely Uninstall Mozilla Firefox on Windows 10
In the past, you might have removed Firefox directly from the control panel, but there are many configuration files that store your personal information on your computer. So, let's complete the steps to uninstall Firefox.
Step 1: Remove Firefox with its built-in uninstall application
1. Right-click on the Mozilla Firefox icon from the desktop, select the Open file location to find out uninstall folder. Or you can navigate to the directory below.
C:Program FilesMozilla Firefoxuninstall
2. Open Uninstall folder, double-click on helper application. Here will pop-up a window, follow the guidance to uninstall Firefox. Click on Finished to exit.
Tips: You can also uninstall Firefox totally from Control Panel, here is the tutorial below.
1. Type Control Panel in the search box on the taskbar and hit Enter.
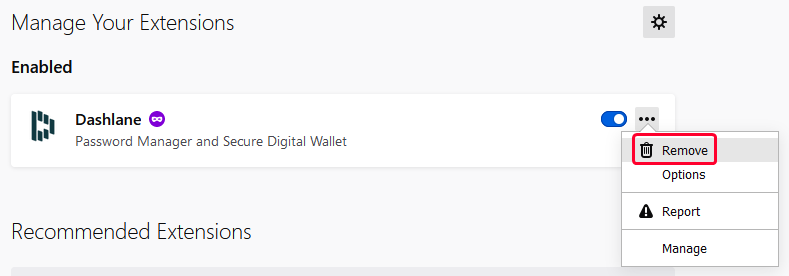
2. Navigate to ProgramsPrograms and Features, select Firefox program then click on uninstall. The wizard will guide you to remove it. Restart your computer.
Step 2: Delete the configuration files of Mozilla Firefox
All changes you have made in Firefox, for instance, bookmarks, homepage, password, are stored in the configuration files. These files are kept separate to the program file. Therefore, even if you uninstall Firefox, they may remain on your computer. Open the folder directory below to delete the configuration files.
- C:UsersIsumsoft LiAppDataLocalMozilla
- C:UsersIsumsoft LiAppDataRoamingMozilla
- C:Program Files (x86)Mozilla Firefox
Note: When you delete the Mozilla Firefox above, it will show you a prompt of 'you need administrator permission', click Continue button to delete.
Step 3: Remove Mozilla Firefox through the Registry Editor
1. Hit Windows + R key to open Run window, input 'regedit' and Enter.
2.At the top of the page, click on Edit and select Find. Input Mozilla and Firefox and Enter to show the keys values or data.
3. Right-click and Delete the file have found, then click Edit Find Next, or click F3 to locate the next one.
Related Articles:
What is Firesear.ch?
According to the researchers, Firesear.ch is a website promoted by Browser hijackers. Browser hijackers are a form of malware that modifies browser settings, redirects the home page and search engine to a specially crafted site. In this case, the user’s home page is replaced with Firesear.ch, and the user’s searches are redirected to webcrawler.com. When the user clicks on ads in the search results, the developers behind browser hijackers gets paid. The Firesear.ch makers can gather user info such as user browsing habits as well as browsing history and sell this information to third parties for marketing purposes.
Typically, browser hijackers change the home page, search engine, new tab URL to unwanted web addresses. These malicious changes severely degrade the browsing experience.In the current case, when you open the home page, Firesear.ch opens, when you search the Internet or enter a query in the address bar, webcrawler.com opens. Although, instead of these sites, it is possible that the browser will be redirected to other sites that are under the control of the attackers. Browser hijackers often blocks changes to browser settings, thus preventing the user from restoring the home page and search engine. Therefore, the only way to get rid of Firesear.ch redirects and get the home page and search engine back is to remove the browser hijacker.
Firesear.ch redirects user seaches to webcrawler.com
There is one more thing to know about browser hijackers. This malware can track data, or rather, collect various information about user interests: pages visited, websites viewed, search queries, geolocations, etc. But that’s not all, this virus can also collect information about users, by which these users can be identified on the Internet. Browser hijacker creators can monetize the collected information by selling it to third parties
Threat Summary
| Name | Firesear.ch |
| Type | PUP, redirect virus, search provider hijacker, homepage hijacker, browser hijacker |
| Affected Browser Settings | startpage, search engine, newtab URL |
| Serving IP Address | 104.21.78.111 |
| Sub domains | trk.firesear.ch |
| Associated browser hijacker | macsearch.dmg |
| Distribution | shady popup advertisements, fake update tools, free applications setup packages |
| Symptoms | Popup ads won’t go away. Your browser is redirected to webpages you did not want. Your Apple Mac starts automatically installing unexpected programs. Unwanted web browser toolbar(s) Your MAC OS settings are being changed without your request. |
| Removal | Firesear.ch removal guide |
Firesear.ch redirects browser to webcrawler.com
How to remove Firesear.ch from Chrome, Firefox, Safari
According to experienced security professionals, Firesear.ch removal can be done manually and/or automatically. These tools which are listed below will help you remove browser hijacker, malicious web browser plugins, adware and PUPs . However, if you are not willing to install other apps to get rid of Firesear.ch redirect, then use following tutorial to restore internet browser new tab page, start page and default search engine to defaults.
To remove Firesear.ch, use the following steps:
Remove unwanted profiles on Mac device
Browser hijackers can make changes to the Mac system such as malicious changes to browser settings, and the addition of malicious system profiles. You need to check the system preferences, find and remove malicious profiles and ensure your settings are as you expect.
Click the System Preferences icon ( ) in the Dock, or choose Apple menu ( ) > System Preferences.
In System Preferences, click Profiles, then select a profile related to Firesear.ch.
Click the minus button ( – ) located at the bottom-left of the Profiles screen to remove the profile.
Note: if you do not see Profiles in the System Preferences, that means there are no profiles installed on your Mac computer, which is normal.
Delete Firesear.ch related apps through the Finder
In order to delete browser hijackers, potentially unwanted programs and adware, open the Finder and click on “Applications”. Check the list of installed applications. For the ones you do not know, run an Internet search to see if they are browser hijackers, adware and potentially unwanted programs. If yes, delete them off. Even if they are just a applications which you do not use, then removing them off will increase your MAC system start up time and speed dramatically.
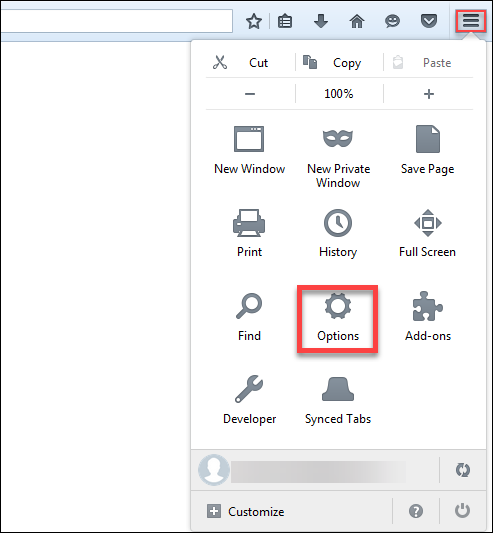
Open Finder and click “Applications”.
Carefully browse through the list of installed programs and get rid of all suspicious and unknown apps.
When you have found anything questionable that may be the browser hijacker related to Firesear.ch redirects, then right click this program and choose “Move to Trash”. Once complete, Empty Trash.
Remove Firesear.ch related files and folders
Now you need to try to find Firesear.ch related files and folders, and then delete them manually. You need to look for these files in certain directories. To quickly open them, we recommend using the “Go to Folder…” command.
Click on the Finder icon. From the menu bar, select Go and click “Go to Folder…”. As a result, a small window opens that allows you to quickly open a specific directory.
Check for Firesear.ch generated files in the /Library/LaunchAgents folder
In the “Go to Folder…” window, type the following text and press Go:/Library/LaunchAgents
This will open the contents of the “/Library/LaunchAgents” folder. Look carefully at it and pay special attention to recently created files, as well as files that have a suspicious name. Move all suspicious files to the Trash. A few examples of files: com.machelper.plist, installapp.plist, search.plist, macsearch.plist and Firesear.plist. Most often, adware, potentially unwanted programs and browser hijackers create several files with similar names.
Check for Firesear.ch generated files in the /Library/Application Support folder
In the “Go to Folder…” window, type the following text and press Go:/Library/Application Support
Uninstall Firefox Completely
This will open the contents of the “Application Support” folder. Look carefully at its contents, pay special attention to recently added/changed folder. Move all suspicious folders to the Trash.
Check for Firesear.ch generated files in the “~/Library/LaunchAgents” folder
In the “Go to Folder…” window, type the following text and press Go:~/Library/LaunchAgents
Proceed in the same way as with the “/Library/LaunchAgents” and “/Library/Application Support” folders. Look for suspicious and recently added files. Move all suspicious files to the Trash.
Check for Firesear.ch generated files in the /Library/LaunchDaemons folder
In the “Go to Folder…” window, type the following text and press Go:/Library/LaunchDaemons
Carefully browse the entire list of files and pay special attention to recently created files, as well as files that have a suspicious name. Move all suspicious files to the Trash. A few examples of files to be deleted: com.machelper.plist, com.search.plist, com.Firesear.plist, com.installapp.plist and com.macsearch.plist. In most cases, adware software, PUPs and browser hijackers create several files with similar names.
Download Firefox
Scan your Mac with MalwareBytes
We suggest using MalwareBytes Anti Malware. You can download and install MalwareBytes to scan for and remove Firesear.ch associated apps from your Mac computer. When installed and updated, the malware remover automatically detects and removes all security threats present on the MAC OS.
- Visit the page linked below to download MalwareBytes Free.Malwarebytes Anti-malware (Mac)
17316 downloads
Author: Malwarebytes
Category: Security tools
Update: September 10, 2020 - Once the download is complete, please close all software and open windows on your MAC system. Run the downloaded file. Follow the prompts.
- The MalwareBytes Anti Malware will launch and display the main window.
- Further, press the “Scan” button . MalwareBytes Free program will scan through the whole Apple Mac for the hijacker which created to redirect your web browser to the Firesear.ch website. A system scan can take anywhere from 5 to 30 minutes, depending on your computer. When a malware, adware or PUPs are detected, the number of the security threats will change accordingly.
- After the scan is complete, MalwareBytes will display a scan report.
- When you’re ready, press the “Remove Selected Items” button.
- Close the AntiMalware and continue with the next step.
How To Uninstall Firefox Mac
Remove Firesear.ch from Safari, Chrome, Firefox
If you are still getting Firesear.ch redirects, then you can try to get rid of it by uninstalling malicious addons.
| Google Chrome | Mozilla Firefox |
|---|---|
You can also try to remove Firesear.ch by reset Google Chrome settings. |
If you are still experiencing problems with Firesear.ch redirect removal, you need to reset Mozilla Firefox browser. |
| Safari | |
|
How to stop Firesear.ch redirects

Using an ad-blocker application like AdGuard is an effective way to alleviate the risks. Additionally, ad blocker programs will also protect you from malicious advertisements and webpages, and, of course, stop redirection chain to Firesear.ch and similar web-sites.
Download AdGuard from the link below.
3054 downloads
Author: © Adguard
Category: Security tools
Update: January 17, 2018
After downloading is done, run the downloaded file. The “Setup Wizard” window will show up on the computer screen.
Follow the prompts. AdGuard will then be installed. A window will show up asking you to confirm that you want to see a quick tutorial. Click “Skip” button to close the window and use the default settings, or press “Get Started” to see an quick guidance that will assist you get to know AdGuard better.
Each time, when you run your computer, AdGuard will start automatically and stop unwanted ads, block Firesear.ch redirect, as well as other harmful or misleading web sites.
Finish words
Now your MAC should be clean of the Firesear.ch hijacker. We suggest that you keep MalwareBytes AntiMalware (to periodically scan your machine for new browser hijackers and other malicious software) and AdGuard (to help you block annoying pop-ups and malicious webpages). Moreover, to prevent any hijacker, please stay clear of unknown and third party software.
If you need more help with Firesear.ch redirect related issues, go to here.
Firefox Won't Uninstall
(1 votes, average: 5.00 out of 5)Loading...

Comments are closed.