Task Manager, previously known as Windows Task Manager, is a task manager, system monitor, and startup manager included with Microsoft Windows systems. It provides information about computer performance and running software, including name of running processes, CPU load, commit charge, I/O details, logged-in users, and Windows services. Microsoft OneNote is a Windows-based application for information gathering in free form and collaborates in a multi-user environment. It is available in both web version (Cloud) and desktop version and it is very useful in gathering user’s notes, drawings, screen clippings, and audio narrations. Compared to OneNote for Windows 10, the desktop OneNote has a full Office ribbon interface, features the most customization options, runs on multiple versions of Windows, and provides for the possibility of local notebook support as opposed to OneDrive cloud storage; it is the only version for any platform to offer the latter feature, even as a.
I use Microsoft OneNote to manage my professional career. It has everything from general notes, meeting notes, research notes, reference materials, and my to-do list of tasks.
To track tasks I use the “tag” feature of OneNote. There are many built-in tag names but I also customize the list with my own names. The tag becomes a task category that I can group with (i.e. Priority 1, Priority 2, Personnel, etc.)
Note: The current version of OneNote that I use is from Office 2010.
Customize the tag list
1. From the home tab select the down/end arrow on the Tags list.
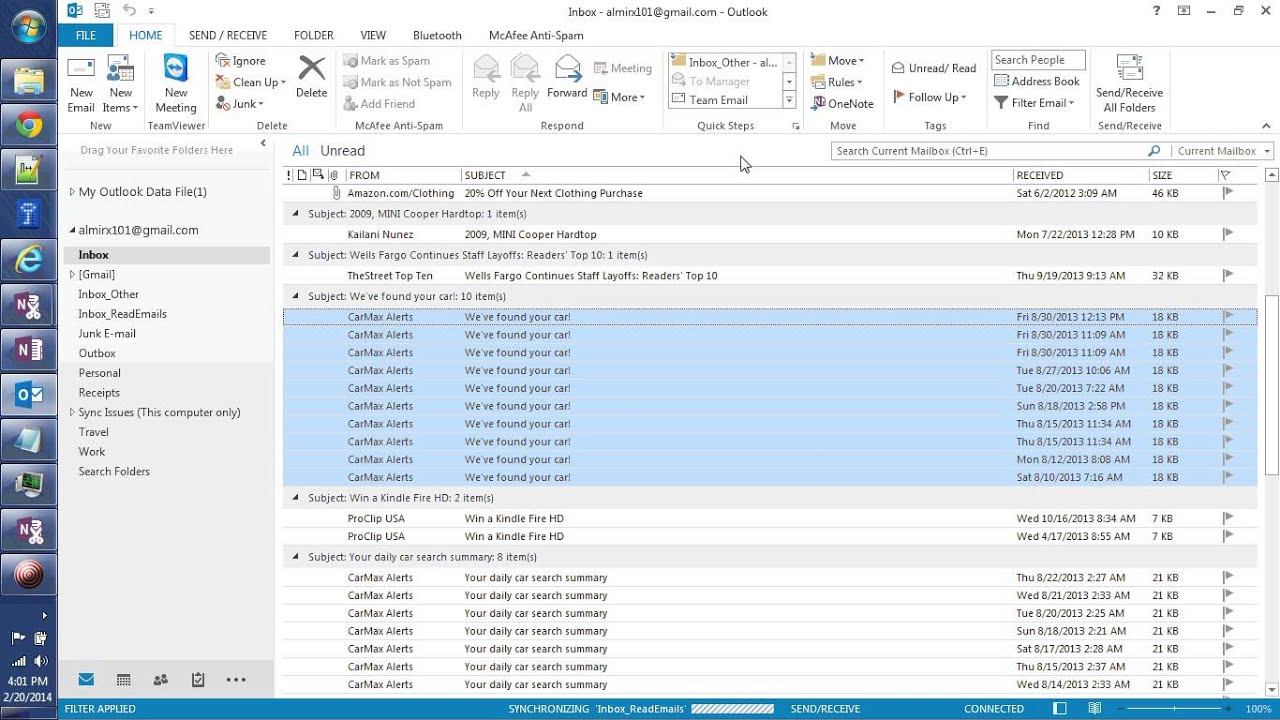
2. At the bottom of the tag list select “Customize Tags”
3. Define a new tag or modify an existing one. If I am defining the type of task that will be tracked, then I used a Symbol that contains room for a checkbox.
Add tags to task titles
1. Within any note, type a task name and then select the tag name for the tags list. This will apply the tag symbol in front of your task name on the note.
2. Use the space below the task name to keep up with the details of the task. I often precede the detail with the date name.
3. I don’t always keep all tasks in one notebook section. Tasks can be defined anywhere within the notebook, sections, or notes.
Track tasks
1. To view the centralized list of all tasks select the “Find Tags” button in the navigation bar. Then look at the tags in the right-side navigation. You can filter the tasks in different ways.
Onenote Task Management App
2. From the right-side navigation if you select an individual task/tag it will navigate you to the specific location of the task where you can add supporting details.
Onenote Task Management Tools
3. I use the checkbox to indicate that the task is completed.

Comments are closed.