Cover image via
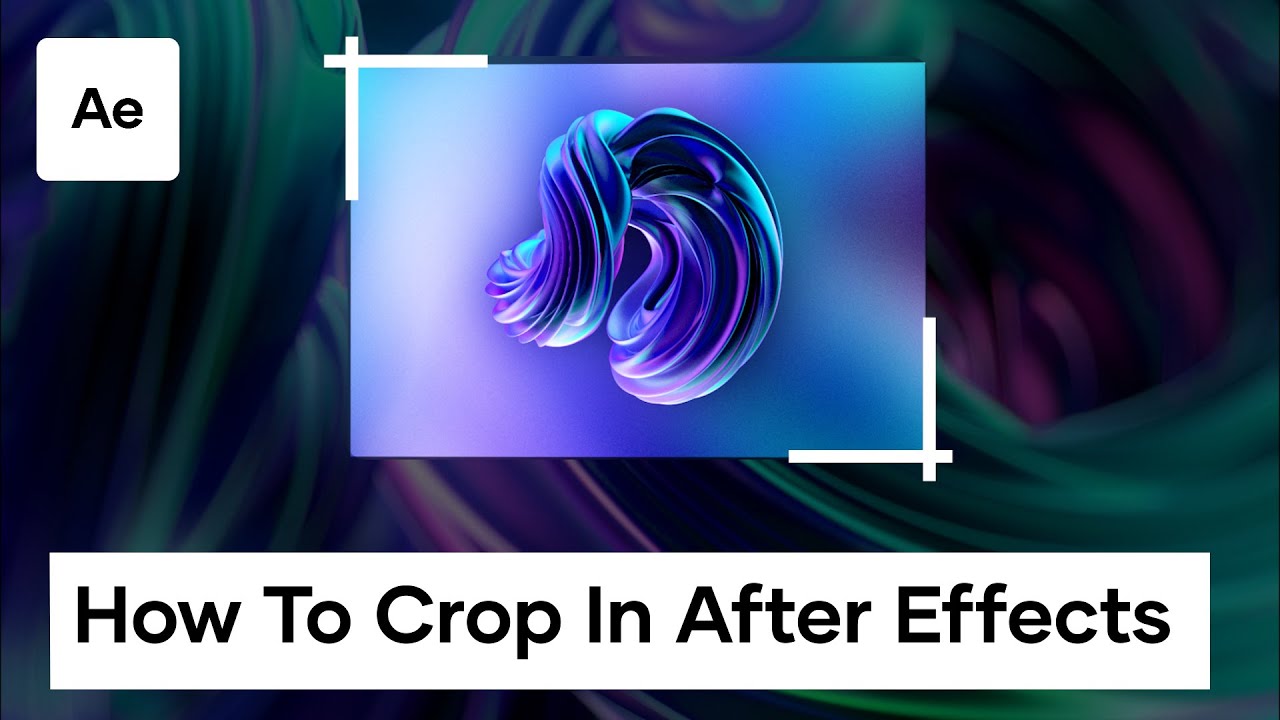
Learn how to quickly resize a comp using the Region of Interest tool in this After Effects quick tip.
Sometimes in my work, I’ll import a layered PSD of a slide or a graphic from an event or lower thirds designed by someone else in Photoshop. Often, there are a lot of layers (which I want to preserve in a precomp), but the PSD is too big or has unnecessary space for my application, and I want to crop the comp/precomp down to only the area that I need. Luckily, as you’ll see in this After Effects quick tip, there’s a really easy way to crop comps down.
In this example, we want to crop this comp (imported from a PSD) down to just the title so that I can animate it separately in an appropriately sized precomp:
First, select the Region of Interest tool (which limits the portion of the comp After Effects shows and renders – it’s primarily meant to save render time on CPU heavy previews):
Next, I’ll drag a box around the area to which I want to crop my comp:
Last, I’ll go to the menubar and select Composition => Crop Comp to Region of Interest:
And there you go – an easily cropped comp:
How easy was that? Looking for a few more After Effects quick tips? PremiumBeat’s got you covered:
Did you find this After Effects quick tip helpful? Got any tips of your own that you’d like to share? Let us know in the comments below.
The effects of monocropping can be extremely detrimental to the environment. For farmers and gardeners, planting monoculture crops may seem an easy method to get the job done, but in reality, the adverse effects of monocropping can lead to a number of issues down the road. In Photoshop, this can be done by clicking in a corner of the image element then holding the CTRL key while using the mouse to resize the image, so the image is scaled preserving aspect ratio, however, I can't reproduce this behavior in After Effects, if I do click on a corner of the image, nothing happens.
- Yes, unless it is a smart object (and even still, I think AE rasterizes these which bakes in all changes) then cropping an image in Photoshop is destructive; cropping effectively throws away all the pixels that were outside the image area.
- Tuhin's Editing is a YouTube channel dedicated to creating the best Adobe Photoshop, Premiere Pro, Lightroom, and Illustrator tutorials. My goal is to create.
'How to cut a video in After Effects?'
'I want to cut a video and just download Adobe After Effects to cut the video, but the program is so complicated that I don't know how to do?'
...

Thought Adobe After Effects is a well-known video editing software, many people might be at a loss what to do when handling the program. No worry! In this guide, we will show details on how to cut a video in After Effects and share tips on using After Effects. Read on and learn more.
Part 1. How to Cut Video in After Effects
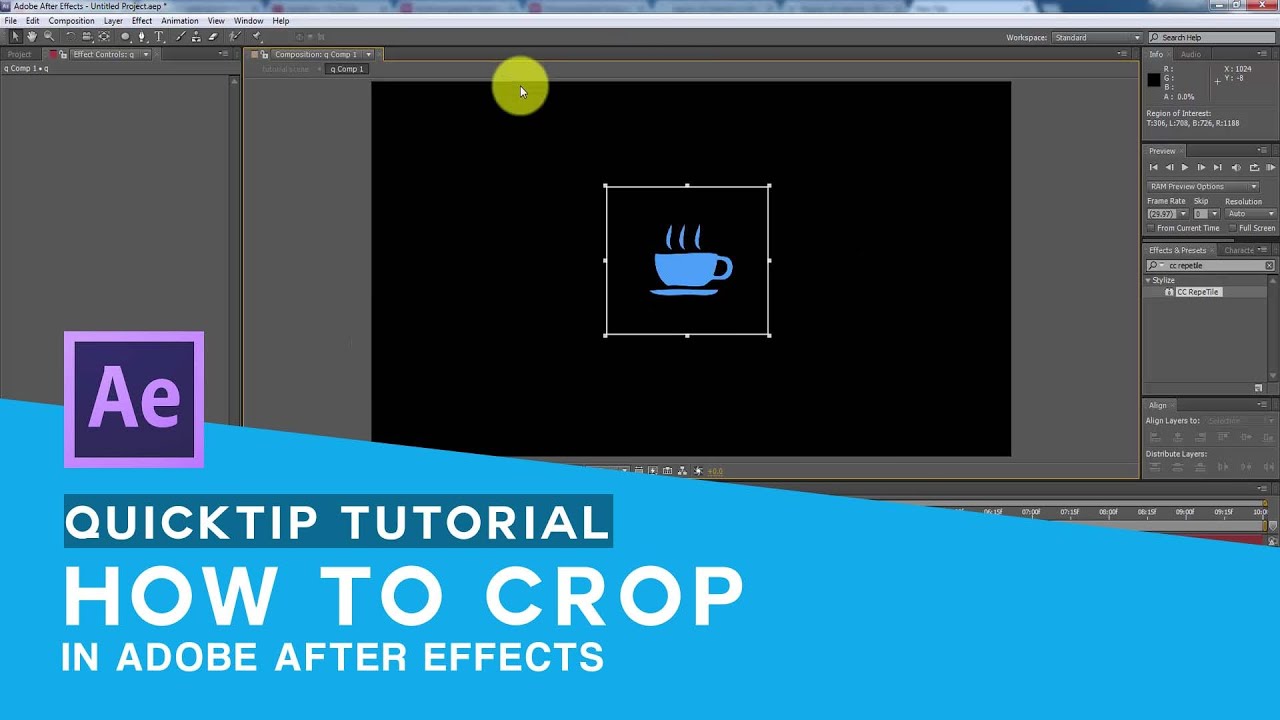
If you want to cut a part of video in Adobe After Effects, just download the program and follow the below steps to fulfill it.
[Tutorial] Steps to Cut Video in After Effects
Step 1. Start a new project
First launch the Adobe After Effects, and start a new project for video cutting. In the initial window of the program, select on the new composition option. And in the pop-up window, you can set up the corresponding parameters in the composition menu. You are able to set the resolution, frame rate, duration and more.
Step 2. Import your video to After Effects
In the main interface, click on the 'File' menu and then click on the 'Import' > 'File…' option. Now you can select the video saved in your computer hard drive and import it to the After Effect.
Step 3. Cut the video in After Effects
Drag the video you have imported to the timeline. You can preview the video in a very small window. To cut the video, you should first zoom in the video in the timeline to view the exact video duration clearly. When start cutting the video in After Effects, you can simply move the pointer to the part you want to cut, and use the 'Edit' > 'Split' button to cut the video, or use the shortcut of Control+Shift+D.
Step 4. Export the video
After you cut the video in Adobe After Effects, you can click on the 'File' menu and select the 'Export' option to save the video. It also has the ability for you to customize the output settings.
Part 2. Why Do You Need An Alternative to After Effects to Cut Videos
Adobe After Effects can help you to create wonderful images and videos with beautiful effects. However, After Effects is a very professional video editing software that it is not easy to get started. You need a steep learning curve before using the software to edit and cut videos. When running the Adobe After Effects, you have to make sure you have got a fast machine. Also there is few new entry-level feature with After Effects.
If you are a video editing beginners, we highly recommend you to apply an After Effects alternative to cut a video like Filmora Video Editor.
Part 3. Best Alternative to After Effects to Cut Video Shortcut
To cut a video easily, we recommend you to use an easy-to-use video editing software named Filmora Video Editor for Windows (or Filmora Video Editor for Mac). It can be the best alternative to After Effects when comes to edit and cut videos. This video editor provides you with simple editing tools especially for beginners and advanced editing tools for professionals. You are able to use Filmora to cut any part of a video or cut a middle section of a video. Its video editing tools are intuitive and can be easily handled. You can find more wonderful features with this After Effects alternative.
Why Choose Filmora Video Editor:
- This video editor is simple to use and perfect for video editing beginners and professionals.
- There are multiple handy video editing tools, including cut, trim, split, rotate, combine, etc.
- You can use it to create professional videos with advanced video editing features.
- It comes with many video effects like filters, transitions, elements, audio tracks, texts, and more.
- You can directly save the video to popular formats, or export the video to DVD and video sites.
How to Cut A Video in After Effects Alternative - Filmora Video Editor
Step 1. Launch the alternative to After Effects

When you have downloaded and installed the Filmora Video Editor. You can simply launch the program. And you will open the main interface of the program. To cut a part of a video, you can click on the 'FULL FEATURE MODE' option.
Step 2. Import your video to the video editor
In the new open window, you can import videos from your computer, iPhone, Android device, camera, or Facebook. To do so, click on the 'Import Media Files Here' button in the media library on the top left corner of the window. And then select the video file to load it to the program.
Step 3. Cut a part of a video in After Effects alternative
To cut the video, you first must drag the video to the timeline. And move the slider and put it to the part of the video that you want to cut. And then click on the scissors icon above the timeline to cut it as the beginning part that you want to cut. Now use the same method to cut the ending part. The video part will be separately. And then right click on the separately video and select 'Delete' to remove the video.
Step 4. Export the video
When you are happy with the cut video, you can click on the 'EXPORT' button to save the video in any target output as you want.
That's it. The video cutting process is easier and more feasible than trimming videos in After Effects, right?
Cropping Layer In After Effects

Cropping Video In After Effects
So, it's your turn to cut your videos to make it more stylish. No matter you are a novice or a professional, Filmora Video Editor is definitely the right choice for you. Do you have doubts about this? Click the Download button below to verify my conclusion.
Cropping In After Effects

Comments are closed.