
Skip to end of metadataGo to start of metadata
Follow the steps for remote access.
Audience
Related articles. Install the Latest Citrix Receiver; Using the new DOM Citrix in Chrome; Instructions for configuring a personal iPad for Citrix Receiver use with the Department of Medicine Citrix server. . CVE-2019-11634: Remote Code Execution Vulnerability in Citrix Workspace app for Windows prior to version 1904 and Receiver for Windows to LTSR 4.9 CU6 version earlier than 4.9.6001. This vulnerability affects all versions of Citrix Workspace app for Windows and Receiver for Windows the fix is contained in Citrix Workspace app version 1904.
Step 2: Install Citrix Receiver. If you have the Citrix Receiver installed skip to Step 3. Click the link for the type of computer you will be using to install Citrix Receiver. Within the download page, choose the option for Windows or Mac. 'Download Receiver for Windows' or 'Download Receiver for Mac'.
Step-by-step guide
- In Citrix Receiver 4.6 or earlier (except 4.4.4000), the CleanUp.exe will terminate all Citrix Receiver processes that are running on a server VDA / XenApp 6.x server and not just the current session running the cleanup. Run the following command from the command line interface to reset Receiver.
- On the other hand, Citrix Workspace app is an independent product and can be installed separately. Some users continue to use Citrix Receiver as it supports any desktop platforms such as Windows, Mac, and Linux. Citrix Workspace app provides support for all the platforms and devices supported by Citrix Receiver with added features.
Login
Your login credentials will be the same login you use for your office computer when working remotely, NOT your eTenet account.
Step 1: Get Your IP Address
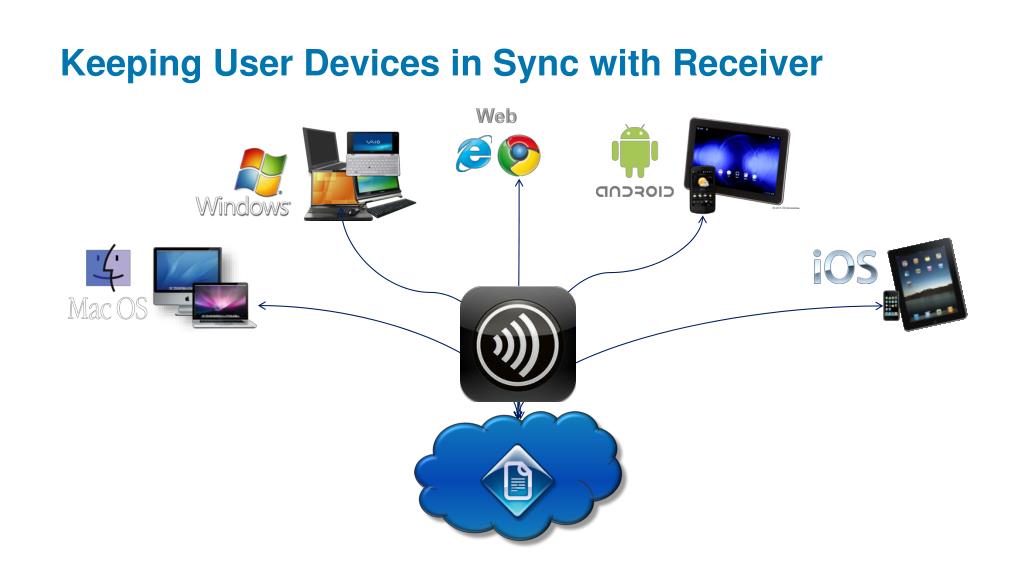
On the desktop lower right corner write down the IP address of the workstation. Note the label 'Address' in the image below write down the entire address of 10.150.15x.xxx you will need this information for Step 5.
Step 2: Install Citrix Receiver
If you have the Citrix Receiver installed skip to Step 3.
Click the link for the type of computer you will be using to install Citrix Receiver.
Within the download page, choose the option for Windows or Mac.
'Download Receiver for Windows' or 'Download Receiver for Mac'
Windows: https://www.citrix.com/downloads/citrix-receiver/windows/receiver-for-windows-latest.html
Save File:
Install it by double-clicking the saved file and following the prompts to install.
Run:
Mac:https://www.citrix.com/downloads/workspace-app/mac/
The Citrix Receiver plugin is now installed.
If you get this popup to 'Add Account' just click the 'Do not show this..' checkbox and then click 'Close'
Restart your computer before proceeding to Step 3
Step 3: Open the Baptist Citrix Portal
Open an Internet Browser and type the following address.
Note: Type in your SATX login credentials NOT eTenet. Your SATX credentials is the username and password to your office workstation.
Step 4: Open Remote Desktop
The Application Portal page will display, click on the 'Remote Desktop' icon.
Step 5: Connect to Desktop
The Remote Desktop Connection box will open, type in your IP Address (from Step 1) in the field labeled 'Computer' then click on 'Connect'.
The 'Enter your Credentials' box will display, type in your office computer login credential with append SATX to your username.
Example: SATXjdoe

After you have filled in your username and password, click 'OK'.
Your desktop computer will now open.
Technical Support:
Citrix Receiver Web
Contact the Tenet Service Desk at 1-877-639-7575 (option 1) for password resets, account locks, or any Citrix issues.
Related articles
Citrix Receiver Remote Desktop
Va Citrix Receiver Remote Access

Comments are closed.