- The Cisco VPN Client is a software that enables customers to establish secure, end-to-end encrypted tunnels to any Cisco Easy VPN server. Cisco AnyConnect Mobile VPN Client ActiveSync Installer Download.
- These cookies are necessary for the website to function and cannot be switched off in our systems. They are usually only set in response to actions made by you which amount to a request for services, such as setting your privacy preferences, logging in or filling in forms.
- Downloads Home; Security; VPN and Endpoint Security Clients; Cisco VPN Clients; AnyConnect Secure Mobility Client; AnyConnect Secure Mobility Client v4.x; AnyConnect VPN Client Software - 4.10.00093.
- Cisco Vpn software, free download
- Cisco Vpn Software Download For Windows 7
- Cisco Vpn Software Download For Windows 7
Software Download. Downloads Home; Find; Select a Product. Search results for 'vpn ' Cisco Interfaces and Modules. Cisco VPN Clients.
If you would like to use the University of North Texas virtual private network service, VPN, without signing in to a browser, you can install UNT's Cisco AnyConnect Secure Mobility Client on your machine.
- Visit this website: http://vpn.unt.edu
- Click “AnyConnect” on the left menu
- Click “Start AnyConnect” to start the installation process
- If your browser – Safari, Internet Explorer or Firefox – supports Java,
4. a. Allow the Java plugin to run.
4. b. When prompted, click “Run” to run the AnyConnect Installation
4. c. Click on the word “Allow” to allow the installation.
5. If your browser does not support Java (Google Chrome, Microsoft Edge), you will see the following option. Click the AnyConnect VPN link to download the installer. You can run this file and follow the steps to install AnyConnect on your machine.
To access the CMS from off campus, you will just need to setup the VPN on your computer.
Instructions are below.
Cisco Vpn software, free download
Manual VPN Setup
- Open System Preferences and select Network.
- Click on the '+' in the bottom left corner
- Enter the following:
- Interface: VPN
- VPN Type: Cisco IPSec
- Service Name: OU VPN.
- Click Create.
- Enter the following:
- Server Address: soonerconnect1.ou.edu
- Account Name: your OUNetID
- Click Authentication Settings and enter the following:
- Password: typical OUNetID password
- SharedSecret: ou-vpn
- Group Name: users
- Click OK.
- Check Show VPN Status in menu bar then click Apply and quit out of System Preferences.
- Click on the VPN icon in the menu bar at the top right corner and select Connect OU VPN.
- Type in your OU credentials click OK.
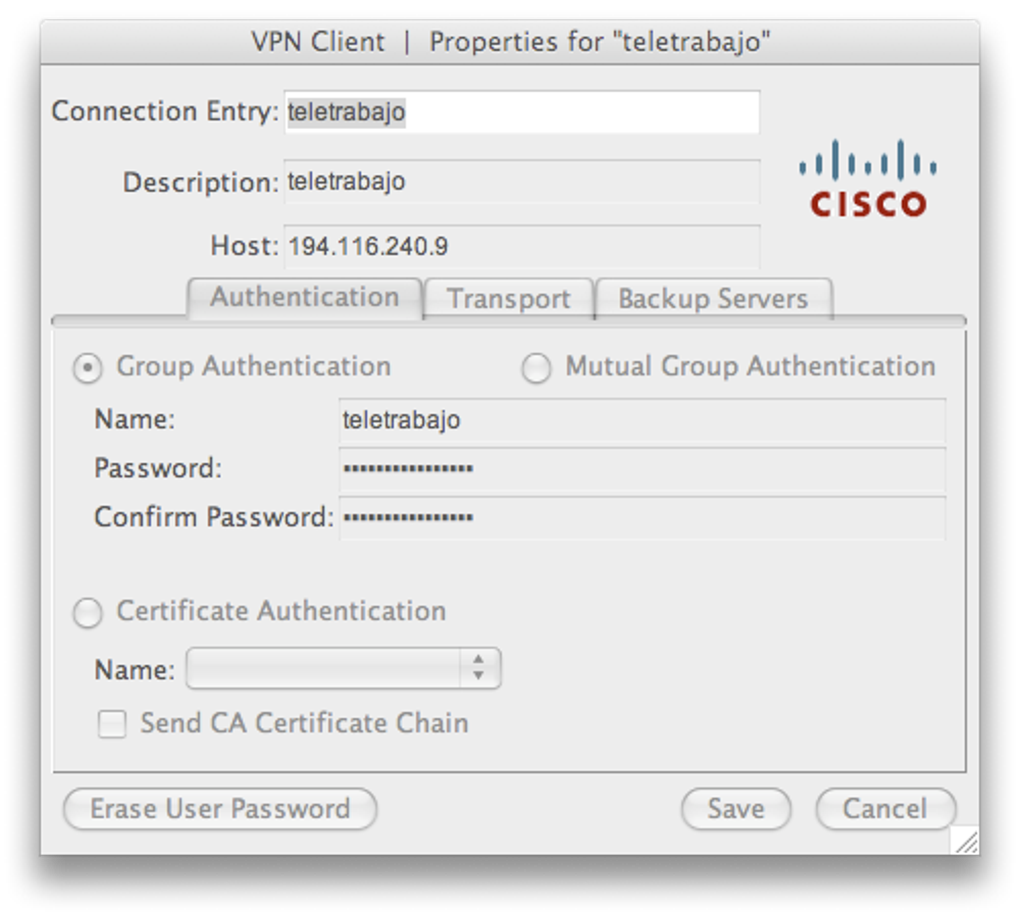

The VPN software is a free download for students, faculty, and staff and offers 32-bit and 64-bit compatibility with the following operating systems:
- Windows
- Mac
- Linux
Cisco Vpn Software Download For Windows 7
- Log in to itstore.ou.edu with your 4+4 and password
- Click on 'free. software downloads' under the “Everyone' heading Select your OS, and then select the 'VPN' section Download and install the VPN Client.
- Once installed, the Cisco Anyconnect Secure Mobility Client program will typically be found in your Program/Applications list in a folder named Cisco.
Cisco Vpn Software Download For Windows 7

- After launching the Cisco AnyConnect Secure Mobility client, hit the Connect button and you will receive a prompt to enter a Username and Password. Your username is your OUNet ID (4x4) and the password is your OU password.
- Hit Accept to agree to the license terms. The client will then connect and remain in your taskbar. While connected your machine can now connect to network resources like network drives, printers and the OU software license servers.
- If upon launching the Cisco AnyConnect Secure Mobility Client no settings are configured, the AnyConnect Client can be configured to connect to the OU VPN server.
- In the VPN: Ready to connect field, enter either:
- soonerconnect1.ou.edu
- soonerconnect2.ou.edu
- Hit the Connect button and you will receive a prompt to enter a Username and Password. Your username is your OUNet ID (4x4) and the password is your OU password.
- Hit Accept to agree to the license terms. The client will then connect and remain in your taskbar. While connected your machine can now connect to network resources like network drives, printers and the OU software license servers.
- If the Cisco VPN Client was installed, click to open the client.
- Next Double click on the 'Cox to OU-Norman Campus' Connection entry.
- Enter your 4+4 and password and then click OK and then “Continue'.
- The client will then connect and remain in your taskbar. While connected your machine can now connect to network resources like network drives, printers and the OU software license servers.

Comments are closed.