If you have upgraded from Windows 7/8 and need to install the Cisco VPN client then you can use the following instructions on how to cleanly install it or fix a bad install of it after upgrading to Windows 10. Download Cisco AnyConnect for Windows 10 32/64 Bit. Install Cisco AnyConnect for Windows 10 the latest version of 2020 free and 100% safe with complete settings on your Windows PC from appwinlatest.com. Software Name: Cisco AnyConnect. Version: Latest. File Size: 10 Mb. License: Free Trial. Developer: Cisco. Update: 2019-08-24. AnyConnect Pre-Deployment Package (Windows 10 ARM64) - includes individual MSI files Login and Service Contract Required anyconnect-win-arm64-4.9.05042-predeploy-k9.zip 17-Dec-2020.
- Cisco Anyconnect Vpn Client Download Windows 10 64 Bit Free
- 64 Bit Vpn Client Download
- Cisco Vpn Client 64 Bit Download 5.0.07.0440
- Cisco Vpn Download Windows 10 64 Bit 64
- Cisco Vpn Client Windows 10 64 Bit Download Chip
Cisco Anyconnect Vpn Client Download Windows 10 64 Bit Free
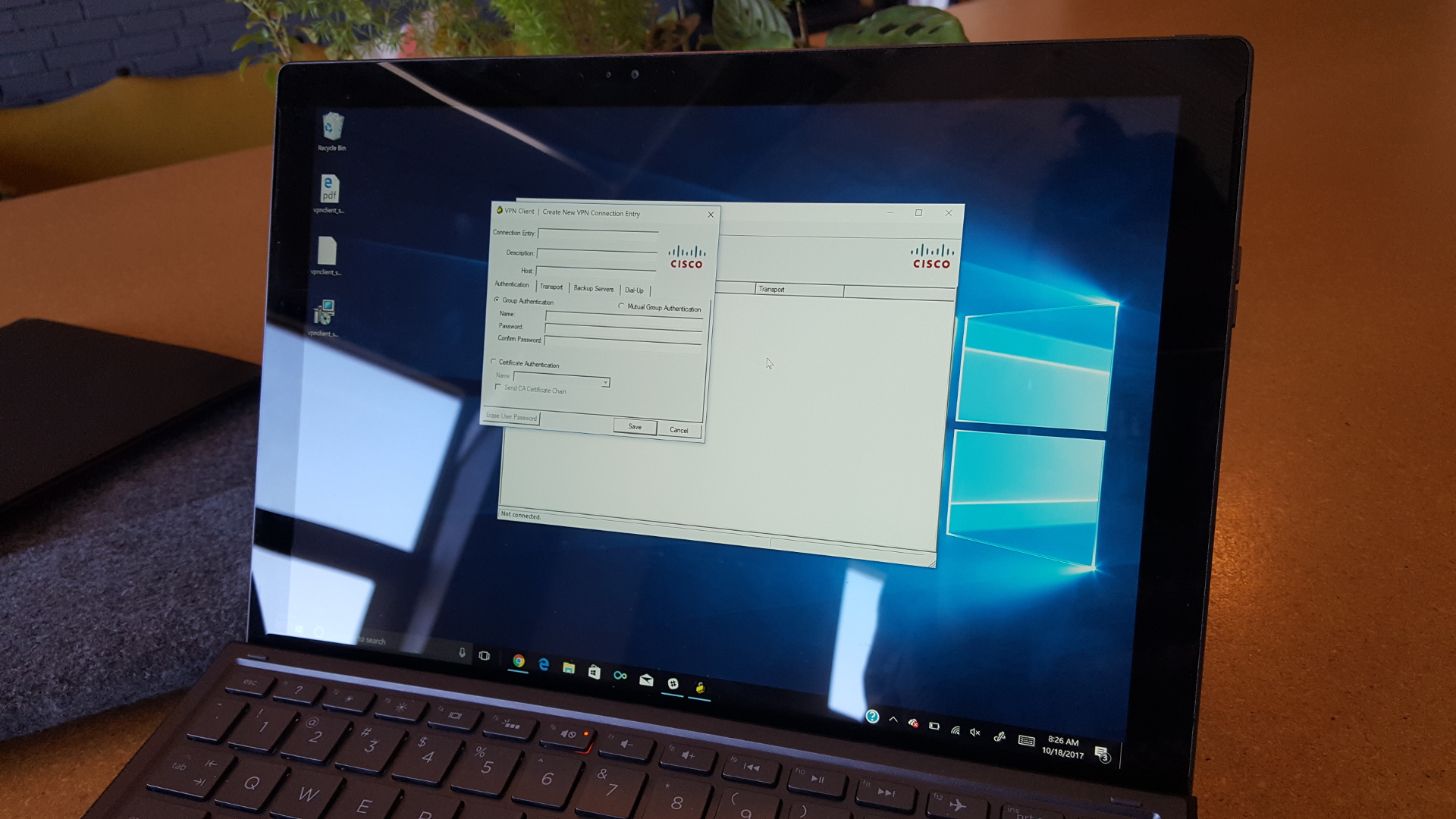
If you have upgraded from Windows 7/8 and need to install the Cisco VPN client then you can use the following instructions on how to cleanly install it or fix a bad install of it after upgrading to Windows 10.
7 Steps total
Step 1: Uninstall Cisco VPN Client if it was already installed
Uninstall Cisco VPN client from the PC. (If you get and error trying to uninstall, you may need to install DNE updater ftp://files.citrix.com/dneupdate64.msi first)

Step 2: Uninstall DNE updater software
Uninstall any DNE updater software that may be installed. After uninstalling run a registry clean (you can use CCleaner if you like). Then reboot your PC.
Step 3: Run Winfix.exe
After reboot run Winfix.exe from here. ftp://files.citrix.com/winfix.exe
After you run the cleanup reboot your PC again.
Step 4: Install Sonicwall VPN client
SonicWall VPN is will install the DNE service that will work with Windows 10. Install the SonicWALL VPN found here. http://www.gleescape.com/wp-content/uploads/2014/09/sonic64.zip and then reboot your PC.

(You do not need to launch the SonicWALL client, merely installing the client will install the proper DNE services)
Step 5: Reinstall/Install Cisco VPN client version 5.0.0.74
Download latest Cisco VPN client from Cisco or from here http://www.gleescape.com/wp-content/uploads/2014/09/vpn64bit.zip
Extract the zip file to a temp location (uncheck run exe after extraction).
Navigate to the temp folder and run the MSI installer (not the exe) to install the VPN client. Reboot the PC
Step 6: Apply Registry fix.
•Open regedit
•Browse to the registry key HKLMSYSTEMCurrentControlSetServicesCVirtA
•Select the display name to modify:
•x64 - '@oem8.ifn,%CVirtA_Desc%;Cisco Systems VPN Adapter for 64-bit Windows' to 'Cisco Systems VPN Adapter for 64-bit Windows'
Reboot your PC.
Step 7: Launch Cisco VPN client to ensure that it lauches.
After you verify that the VPN client launches you can then uninstall the SonicWALL VPN client and you should be able to once again use the Cisco VPN client.
References
- Fix found at Gleescape
0 Comments
For a video showing installation tips on Quick VPN, visit http://youtu.be/hHu2z6A78N8
Objective
64 Bit Vpn Client Download
Cisco QuickVPN is a free software designed for remote access to a network. It is easy to install on a PC and simple to manage. QuickVPN is compatible with Windows operating system (both the 32-bit and 64 bit editions). In order for QuickVPN to work properly, a set of requirements must be checked off to ensure the VPN connectivity with the network.
This article explains the requirements and tips to properly run QuickVPN, as well as an explanation of how QuickVPN gains access to your network.
Applicable Devices
• RV215W
• RV110W
• RV180 / RV180W
• RV120W
• RV220W
• RV016
• RV042 / RV042G
• RV082
• RVS4000
• SA520 / SA520W
• SA540
• WRV200
• WRV210
• WRVS4400N
• Windows XP, Windows Vista, Windows 7
QuickVPN Process
The following is an explanation of how QuickVPN acts in your computer and why it is important to meet the requirements before attempting to run QuickVPN.
1. The client connects to the router using SSL (Secure Socket Layer). The connection uses port number 443 or 60443 (depending on your VPN configuration on the router) and looks for a certificate. For more information refer to the section Router Requirements.
Note: If you use a certificate, make sure it is saved in your computer. Otherwise, click No to not use a certificate when the certificate warning message appears.
2. The client username and password is authenticated by the router. Once the user is authenticated, the IPSec tunnel is then established.
Note: If you are unable to log in to the VPN, you will receive an error message.
3. The client sends an ICMP Echo Request packet to the internal IP address of the router. The router replies back with an ICMP Echo Reply packet. The purpose is to establish connectivity between both ends. This is why you need to make sure (depending on your Operating System) to set the proper requirements for ICMP. For more information refer to the section, Windows Vista / Windows 7 Operating System Requirements.
Note: If connection fails, you will get a Remote Gateway Not Responding error message.
Router Requirements
Below is a list of requirements your small business router must meet.
• Remote Management must be enabled for ports 443 and 60443.
• Users must create and enable the VPN tunnel.
• Username and password are both case sensitive and must match in both ends of the connection.
• Only one connection per user account is permitted.
• Local network subnet must be different from the remote network subnet.
• If you are using a certificate, the certificate file needs to be saved in your computer in the QuickVPN Client folder.
Windows Vista / Windows 7 Operating System Requirements
Step 1. If your computer has Windows Vista, then you must have Service pack 2 or Vista Service Pack 2 compatibility for Windows 7 installed. To check this, choose Start > Computer System Properties. If your computer has Windows 7, then skip this step.
Note: For Windows Vista, if you do not have the Service Pack installed, choose Start > All Programs > Windows Update to update your system.
Step 2. Your Windows Firewall must be turned on. To check this, choose Start > Control Panel > System and Security > Windows Firewall.
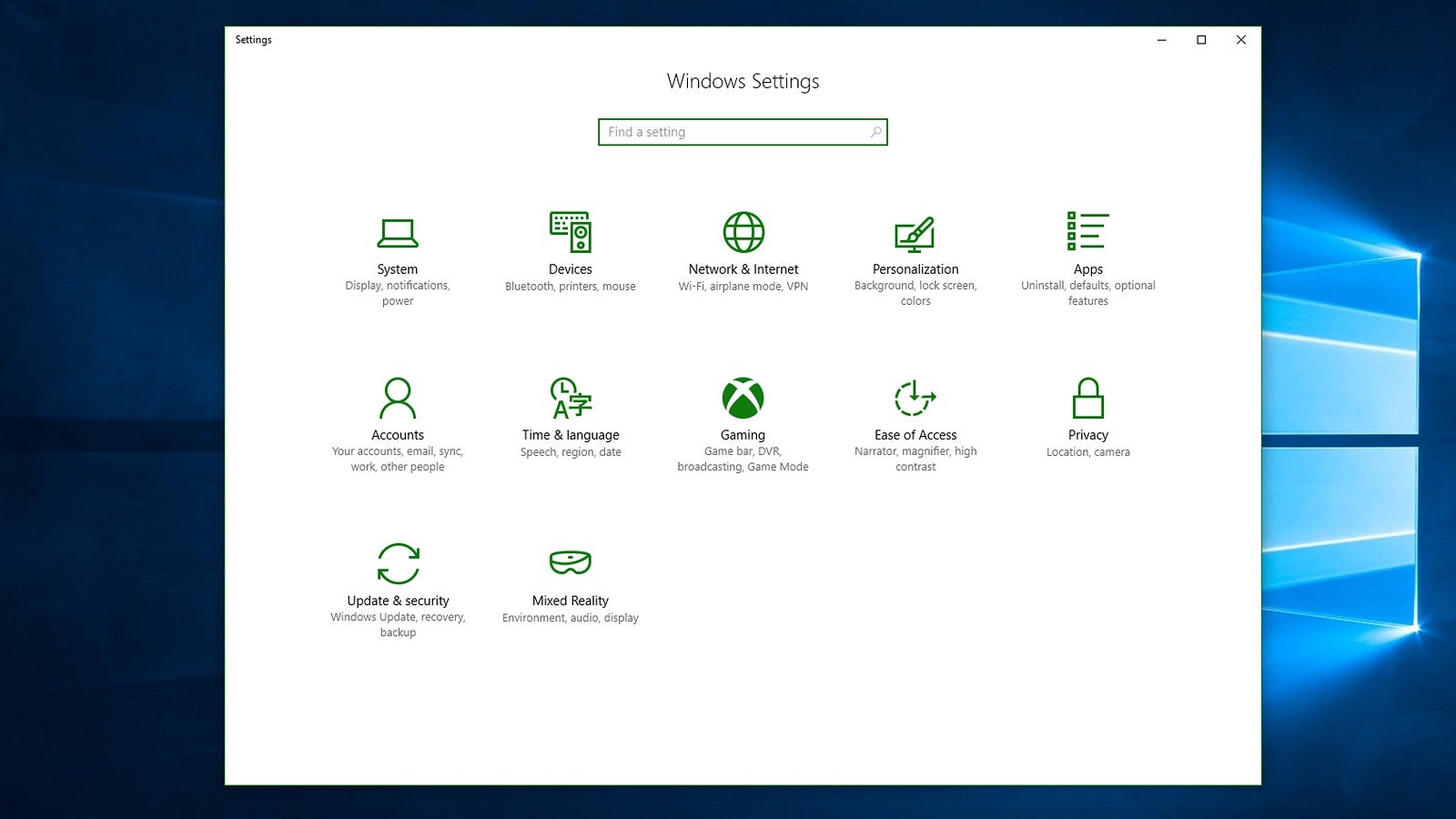
Step 3. A rule must be created to allow ICMP (Internet Control Message Protocol) packets transmissions. To do this, choose Start > Control Panel > System and Security > Windows Firewall > Advanced Settings. The Windows Firewall with Advanced Security window opens:
Step 4. Right-click on Inbound Rules and choose New Rule. The New Inbound Rule Wizard page opens:
Step 5. Click Custom to create a custom rule.
Cisco Vpn Client 64 Bit Download 5.0.07.0440
Step 6. In the Protocol Type drop-down list, choose ICMPv4.
Note: The other fields can remain as default configuration.
Step 7. In the Name field, enter a name that describes this rule.
Step 8. Click Finish.
Step 9. You must have IPSec service running. To check this, click Start and in the Search Programs and Files field, enter msconfig. The System Configuration window opens:

Cisco Vpn Download Windows 10 64 Bit 64
Step 10. Click Services tab to ensure the IPSec Policy Agent is enabled. If it is not enabled, check the IPSec Policy Agent check box to allow IPSec service.
Cisco Vpn Client Windows 10 64 Bit Download Chip
Step 11. Click Apply to save the settings.

Comments are closed.